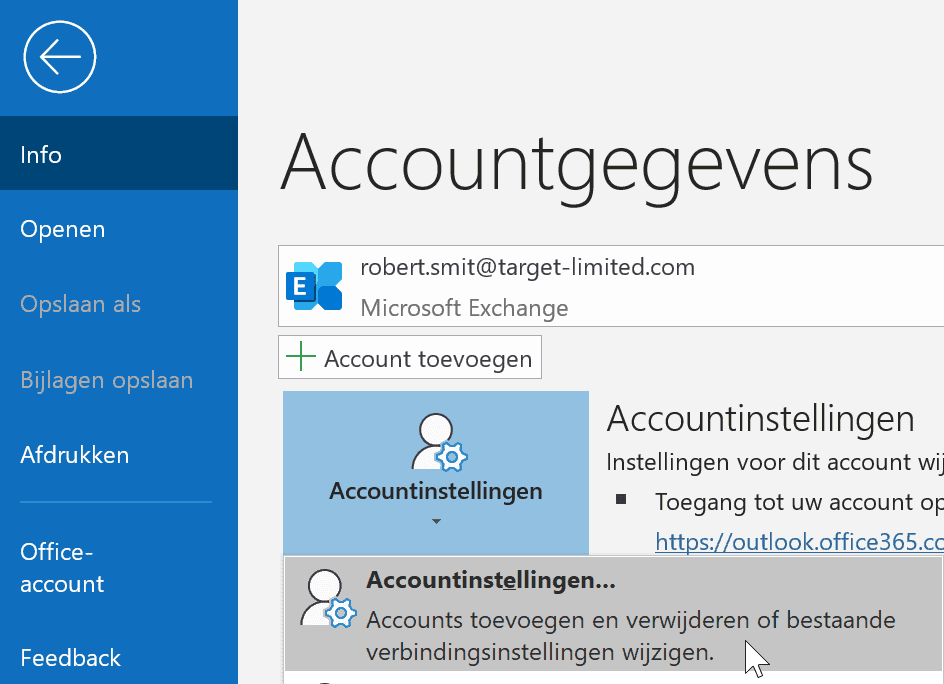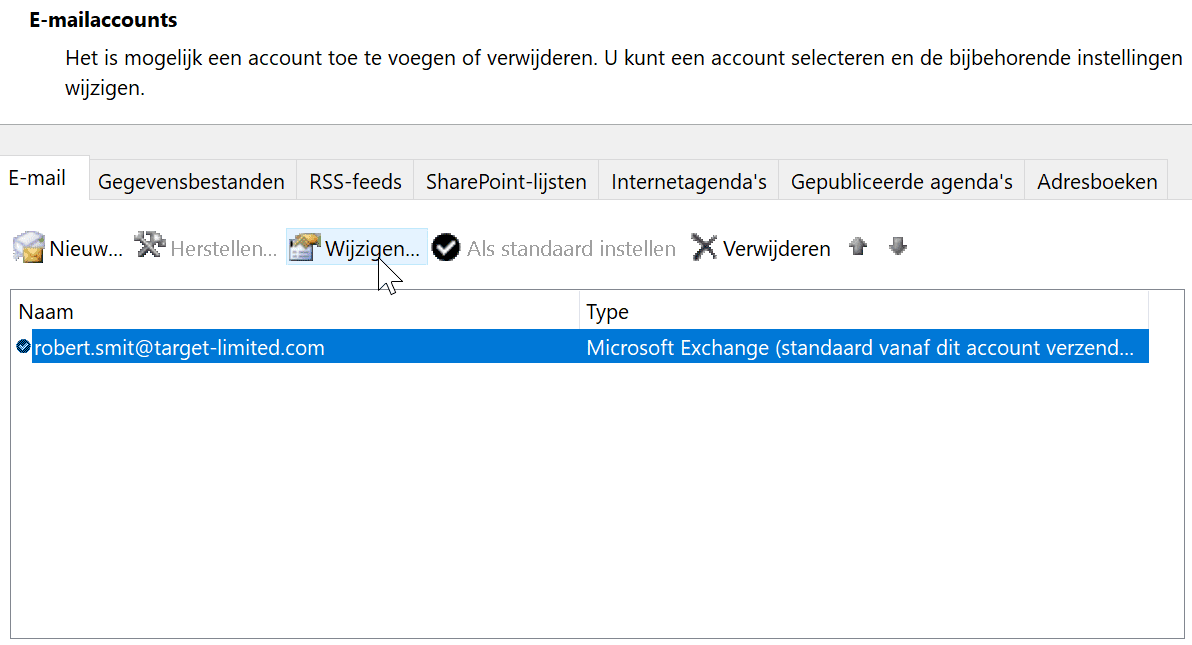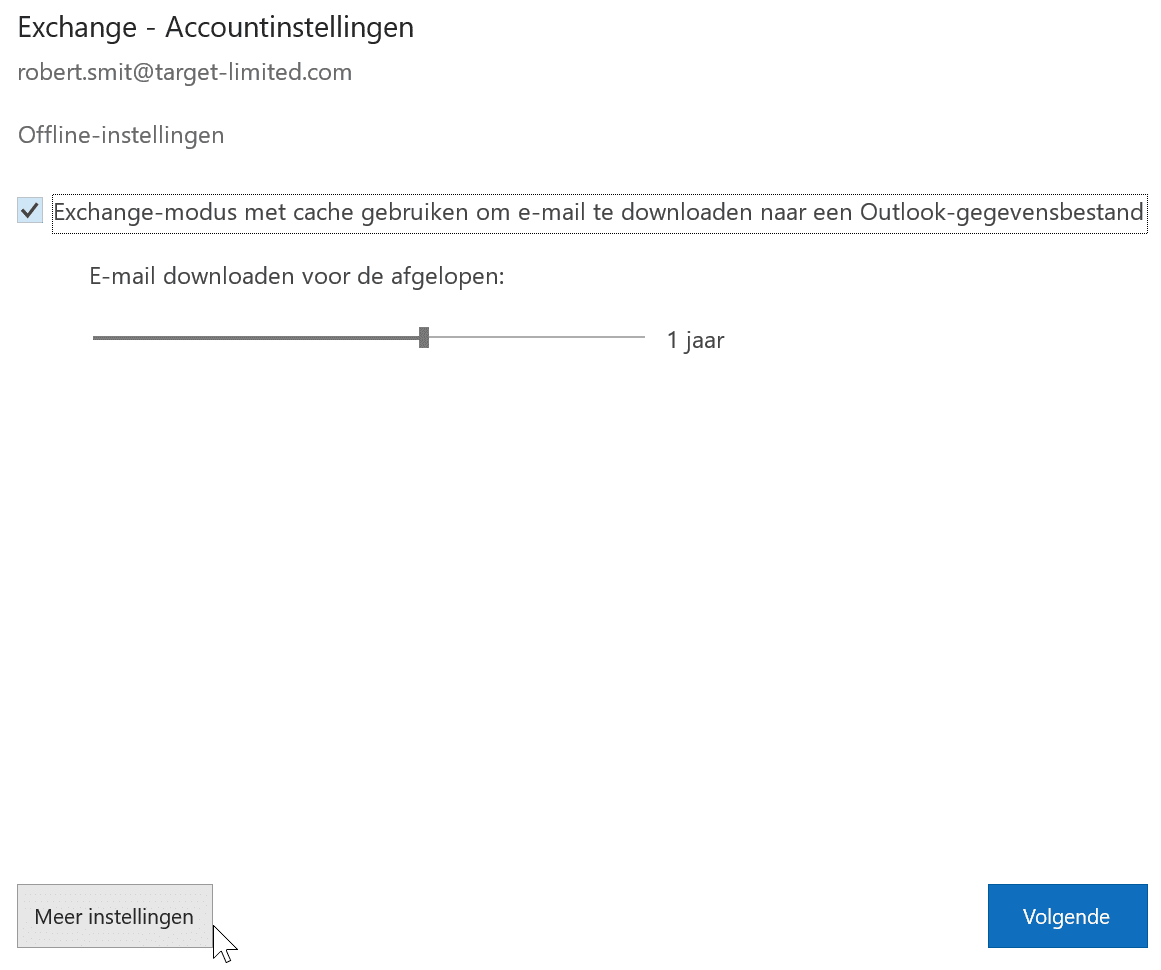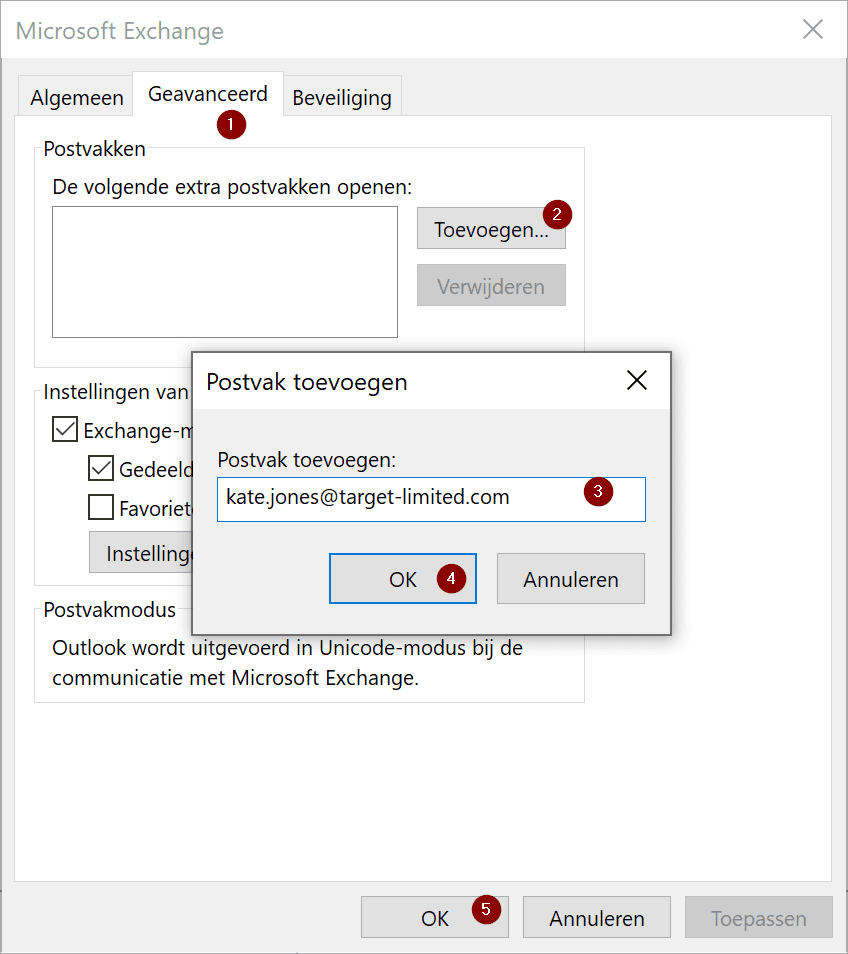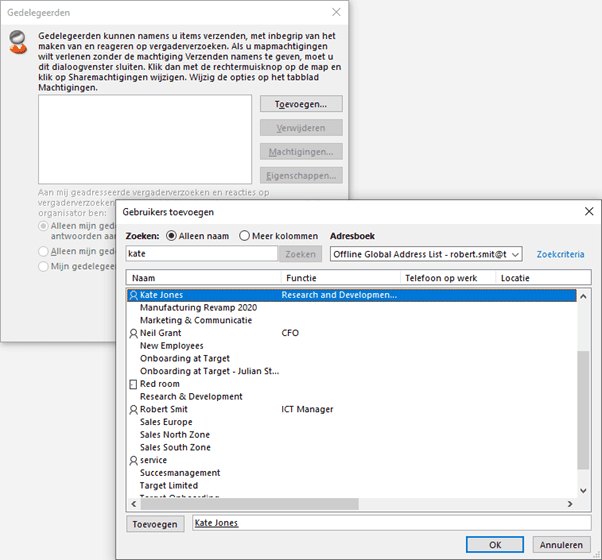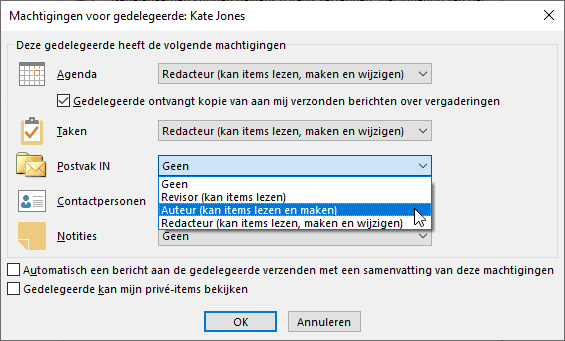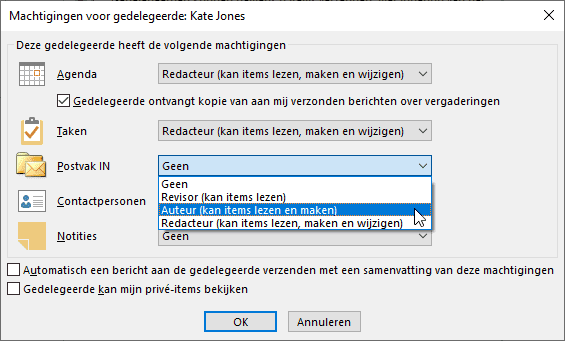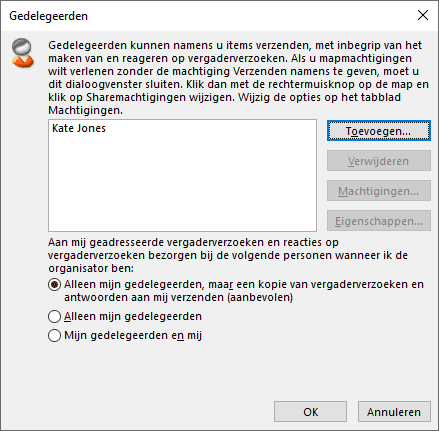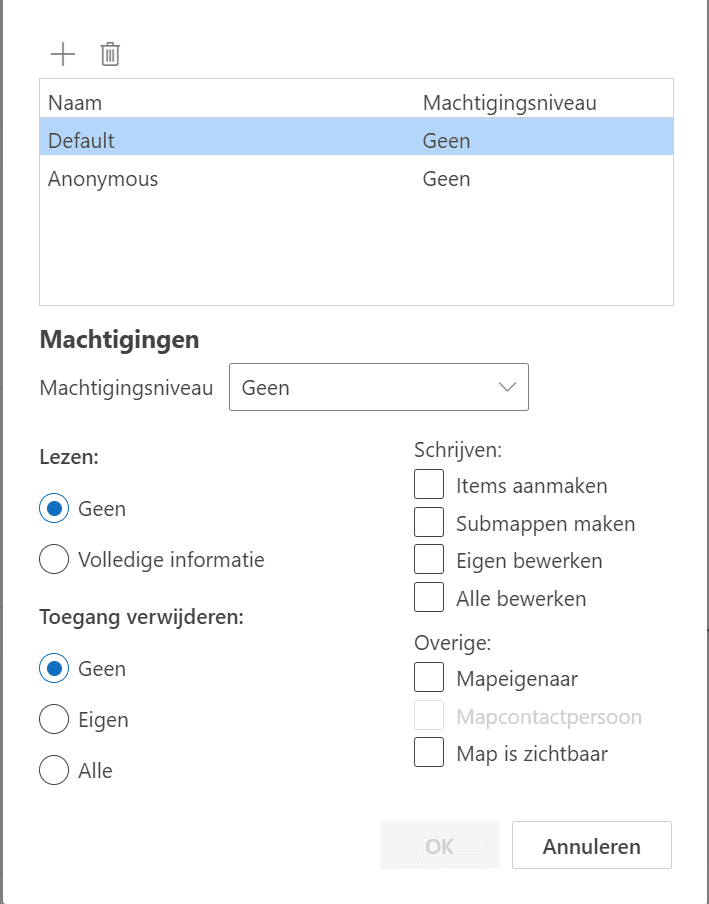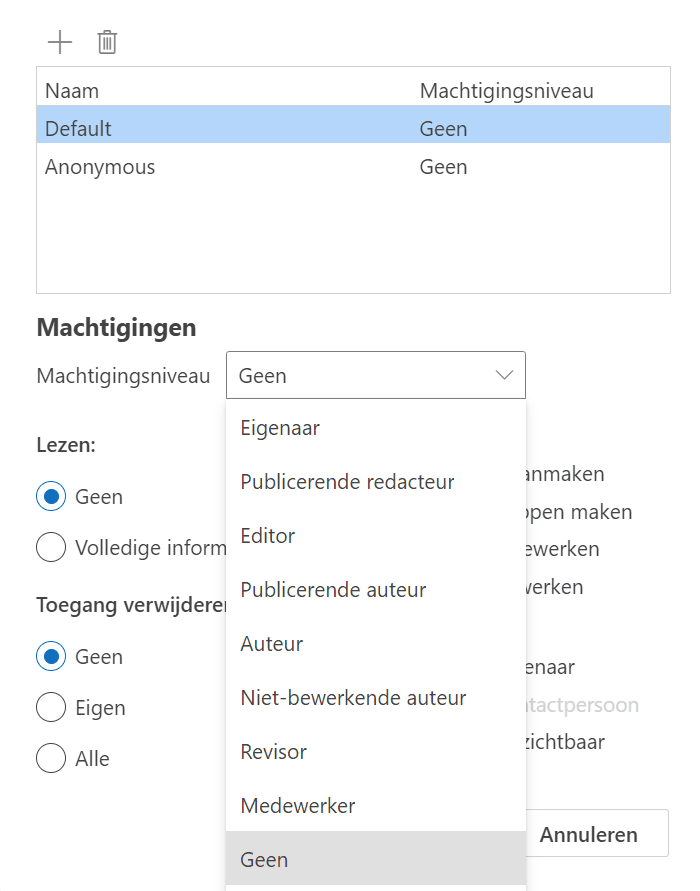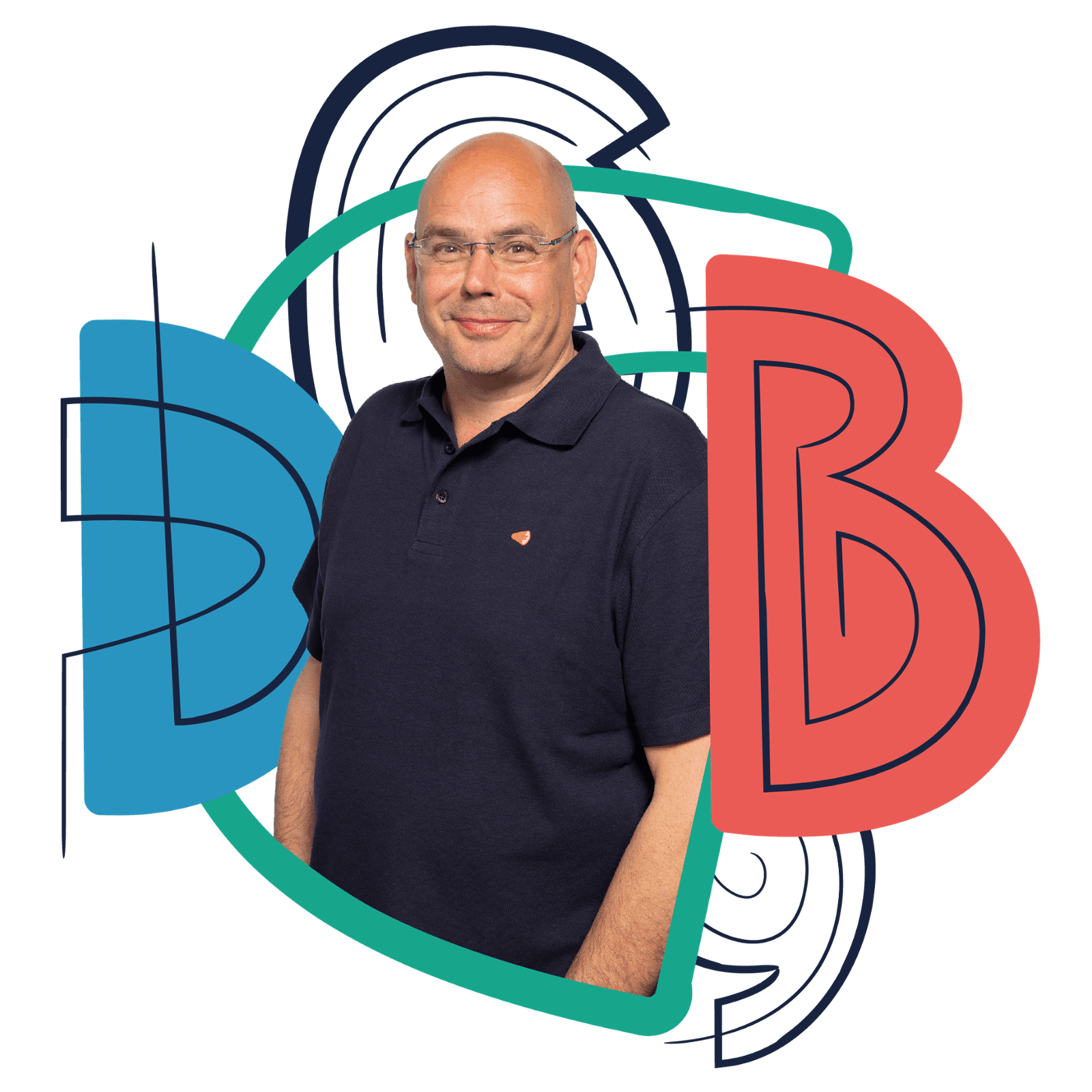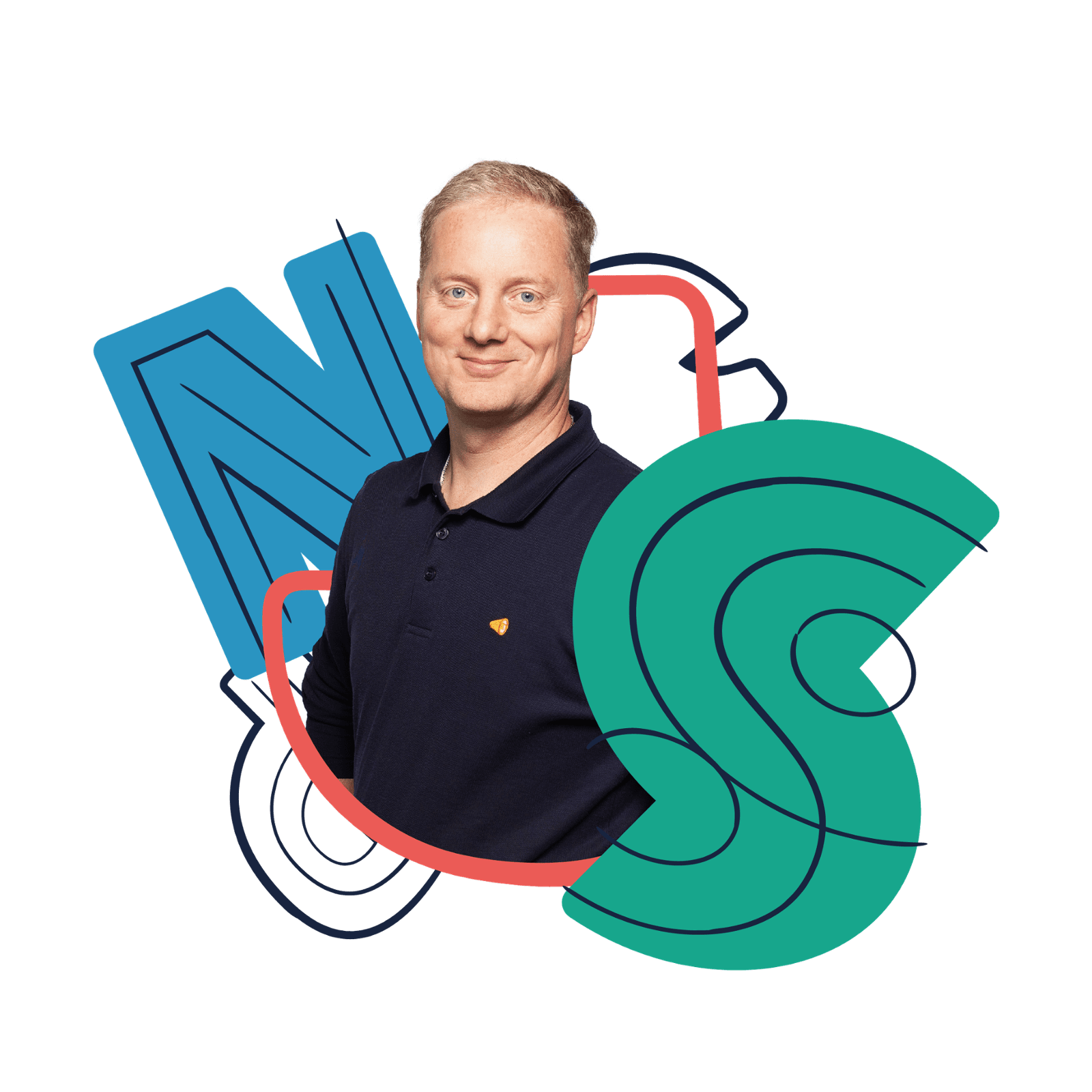Outlook en agenda autorisatie
Wanneer Outlook wordt ingezet in een zakelijke omgeving, kan het voor de samenwerking erg prettig zijn om jouw eigen agenda te delen met collega’s. Door inzage in elkaars agenda te geven wordt een hogere mate van transparantie behaald en wordt efficiënt en effectief samenwerken bevorderd. Het kan we...
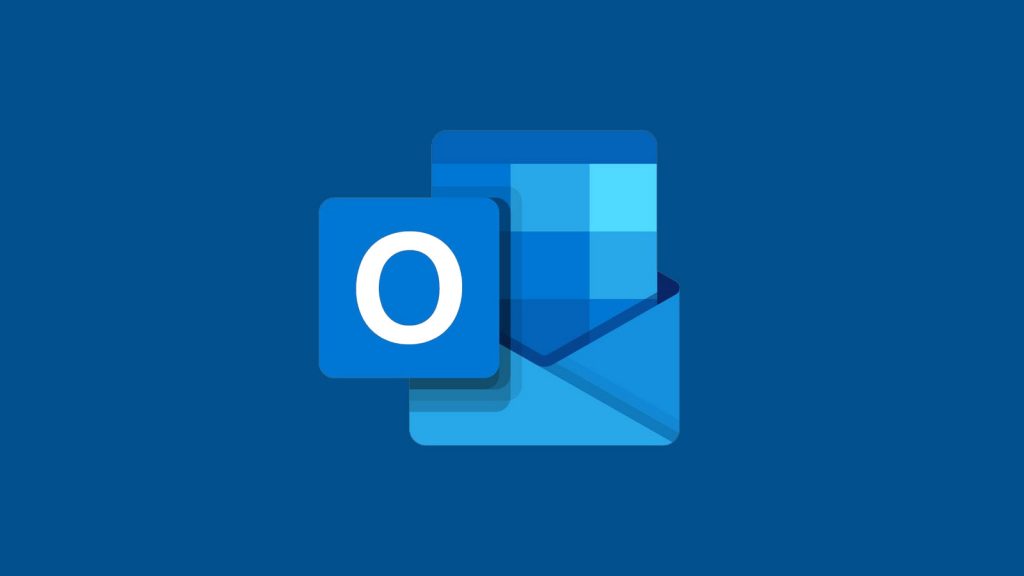
Introductie autorisatie
Wanneer Outlook wordt ingezet in een zakelijke omgeving, kan het voor de samenwerking erg prettig zijn om jouw eigen agenda te delen met collega’s. Door inzage in elkaars agenda te geven wordt een hogere mate van transparantie behaald en wordt efficiënt en effectief samenwerken bevorderd. Het kan wenselijk zijn om collega’s ook inzage te geven in e-mail berichten. Dat kan structureel van aard zijn, bijvoorbeeld wanneer een assistent de mailbox van een manager beheert. Echter, mailbox toegang kan ook een tijdelijk karakter hebben, bijvoorbeeld om een collega te vervangen tijdens zijn of haar afwezigheid. Om toegang te geven tot jouw agenda en mailbox binnen Office 365 is het van belang om de autorisatie structuur van Outlook te begrijpen. In dit bericht wordt die structuur uitgelegd en wordt toegelicht op welke manieren je jouw collega’s de juiste toegang kunt verlenen. We gaan er daarbij vanuit dat je toegang hebt tot een Micrsoft Office 365 Exchange online mailbox.
Onderstaande tekst behandelt hoe je vanuit Outlook en Outlook online autorisaties kunt instellen. Naast dat jij als eindgebruiker zelf toegang kunt verlenen tot jouw agenda of mailbox, kan een beheerder via de Office 365 beheer portal autorisaties op een postvak instellen. Deze functionaliteit is met name bedoeld voor gedeelde postvakken, maar werkt ook voor postvakken van eindgebruikers. Via de beheer portal wordt toegang ingesteld op het gehele postvak, met daarin alle e-mail, agenda, contactpersonen en taken.
Autorisatie structuur van Outlook
Om de autorisatiestructuur van Outlook te begrijpen is het nodig om eerst te weten hoe een postvak is opgebouwd en op welke niveaus je machtigingen kunt instellen. Een Outlook postvak bestaat uit mappen met items. Er zijn verschillende soorten items:
- E-mail berichten
- Agenda items
- Taken
- Contactpersonen
Autorisatie op mappen
Wanneer je als eindgebruiker toegang verleent tot gegevens in jouw Outlook postvak, dan stel je dat in op map niveau. Je geeft een collega dus toegang tot één of meerdere mappen in jouw postvak. Waar en hoe je dat instelt is afhankelijk van het soort map, dus van het soort Outlook items waarop je toegang wilt geven. Het verlenen van toegang tot e-mail mappen loopt anders dan het verlenen van toegang tot agenda mappen. Dat heeft ermee te maken dat mappen met e-mail items niet rechtstreeks te benaderen zijn zonder toegang op een hoger liggend niveau.
Om dat te illustreren vergelijken we het Outlook postvak met een huis met kamers en deuren. Iedere Outlook map is te vergelijken met een kamer in het huis. Om toegang tot een map te verkrijgen moet je een sleutel hebben die past op de deur van de kamer.
De kamers waarin agenda items, taken, of contactpersonen aanwezig zijn, hebben een directe buitendeur. Kamers met e-mail berichten erin hebben geen directe buitendeur, maar zijn uitsluitend toegankelijk via een centrale hal. De hal heeft wel een buitendeur. Om in een kamer met e-mail berichten te komen, moet je dus eerst via de buitendeur de hal kunnen betreden en vervolgens de juiste kamerdeur kunnen openen.
In Outlook mail wordt vaak ook gewerkt met submappen. Je hebt bijvoorbeeld een hoofdmap projecten en daarbinnen een submap per project. Onder een project submap kunnen nog weer onderliggende submappen zijn gemaakt. Submappen zijn te vergelijken met afgesloten kasten in de kamer. Om bij de kast te komen moet je eerste de kamer kunnen betreden maar daarna nog een sleutel hebben die op de kast past.
Samenvattend: Je kunt iemand direct toegang geven op een agenda, jouw taken en contactpersonen, maar om iemand toegang te geven tot mappen in jouw mailbox, moet je eerst toegang geven op je mailbox en vervolgens nog apart per map en per submap. Toegang geven tot enkel een submap is niet voldoende omdat de weg naar de submap toe, via de voordeur en de kamerdeur, niet ontsloten is.
Delen of Delegeren
Outlook maakt een onderscheid tussen Delen en Delegeren. Dat heeft vooral betrekking op wat iemand mag doen in jouw mailbox of agenda. Bij delen mag iemand gegevens in je mailbox inzien en afhankelijk van de ingestelde autorisatie ook bewerken of verwijderen. Wanneer een collega een gedelegeerde is, mag hij of zij namens jou optreden. Dat betekent dat de collega jouw agenda afspraken mag accepteren of afwijzen, of namens jou e-mail berichten mag verzenden.
Delen en delegeren zijn verschillende handelingen, die daarom apart worden beschreven voor zowel de agenda als voor e-mail.Werken met gedeelde agenda's en mailboxen
Outlook is sinds kort aan het testen met een nieuwe versie van outlook. Hierdoor zijn er twee verschillende versies van outlook. In deze blog laten we zien hoe je met de oude maar ook met de nieuwe versie van outlook autorisatie kan instellen.